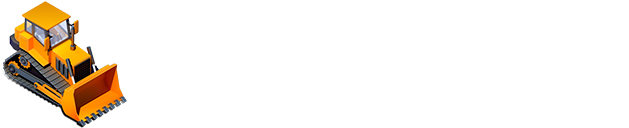Search the Community
Showing results for tags 'tutorial'.
-
•((¯°·._.• ţµţ๏яɨąℓ •._.·°¯))• Your own OSI fork @GitHub 1) Sign up for a GitHub account (skip this step if you have an account) Go to GitHub's sign-up page, fill out the fields (Username, Email Address, Password, Confirm Password) and press the green "Create Account" button. 2) Get GitHub for Windows (skip this step if you have the application) Download the GitHub for Windows application here or press the green download button in the upper-right corner of this page. 3) Fork OSI Open up the OSI repository page on GitHub and press the "fork" button at the top (make sure you're logged in): When a new dialog "Where do you want to fork this to?" pops up, select the desired forking location. Usually this will be your own account, rather than an organization, so press "Fork to [username]": GitHub will now proceed with forking the repository, and you should land in your own OSI fork, which is your own private copy which you can modify. 4) Create a local clone You'll now have to open up the GitHub Windows application. If it's your first time using it, you will have to log in with your GitHub account and set up some things, else you can just log in, if you aren't already logged in. Enter your your username/email and password, after that's done, press "LOG IN": Next you have to configure Git, if it isn't already filled out, fill out your name and e-mail, then press "CONTINUE": At the final step, you can press "Skip": Now that you've set up the application, you'll want to click your account tab in the "github" category on the left (or the organization to which you may have forked OSI), click the forked repository in the repositories list and then press "CLONE": The repository will now show up as a clone in your local repositories: 5) Commit your local changes Once you change something in your local clone, which will usually be located in "Documents\GitHub\OSI1", you can commit the changes locally as a sort of bundled change, called a revision. In the local repositories tab of the Windows application, press the little blue arrow on the OSI1 clone item. Now you'll end up here: If it isn't already showing, press the "SHOW" button on the changes. A yellow box will come up where you have to enter a description of the changes you made so far: Next press "COMMIT" to commit the revision locally. It will now show up as an unsynced commit: 6) Push your local commits to your fork on GitHub Once you have 1 or more unsynced commits, you can push them to your own fork on GitHub by pressing the blue "sync" button on the top of the application: After syncing, the previously local commits will now show up under the history of the repository. 7) Request a pull When you have made a change to OSI and you'd like it to be integrated into the actual OSI repository, you can request your changes to be pulled into the main repository. To do so, go back to the OSI fork on GitHub and press the pull request button: Normally the only thing you will have to do next is press the "Send pull request" button after entering a (short) reason as to why you think the changes should be integrated into OSI: Now you have to wait for the changes to be accepted or rejected. 8) Pulling updates from OSI into your own fork When the main OSI repository is updated, your fork isn't. To pull the changes into your fork, open up the local repository again in the Windows application, then press tools at the top: When you press "open a shell here", a powershell window will show up, with your repository as current directory: To pull the changes from the main repository into your local copy, you now execute the command "git pull origin": Published on the July 30th, 2012 by Frédéric Hannes
-

tutorial The All-In-One Beginners Guide To SCAR Divi!
LordJashin posted a topic in Tutorials and FAQ
The All-In-One Beginners Guide to SCAR Divi! If nothing else you should definetly read this - http://wiki.scar-divi.com/index.php?title=The_Official_SCAR_Scripting_Guide Table Of Contents 1. What is SCAR Divi 2. A Brief History of SCAR Divi 3. What can SCAR Divi do 4. Getting SCAR Divi on your computer 5. Hello World! 6. The SCAR Divi Interface/Macroing Development Environment 7. SCAR Divi's Include Manager & Current Includes 8. SCAR Divi's AutoCompletion/Code Hints and Selecting a Client 9. SCAR Divi's Advanced Debugging 10. SCAR Divi Full Scripting/Coding Tutorial 11. Resource Links for SCAR Divi and the forums, Tuts/Resources/etc. 1. What is SCAR Divi SCAR Divi is a powerful macroing environment that allows users to write scripts with the goal of automating repetitive tasks on a windows based machine. SCAR Divi supports Windows Systems only mostly being: Windows XP, Windows Vista, Windows 7, and Windows 8. 2. A Brief History of SCAR Divi "SCAR was originally created by Kaitnieks (Aivars Irmejs) in 2003 with the purpose of replacing his previous creation AutoRune, a program designed to automate tasks in RuneScape. The program rapidly evolved into a very powerful color based macroing application and was used not only for RuneScape, but also to automate other games and tasks not related to gaming. Late 2006 Kaitnieks retired from the scene and passed on the task of developing SCAR to Freddy1990 (Frédéric Hannes), who up to this day still develops SCAR. When the development was passed on, SCAR was renamed to SCAR Divi. Divi is the Latvian word for "two", as now 2 people had developed the program." So SCAR is like 10+ years old! It is very stable! 3. What can SCAR Divi do The links provided may be outdated, because SCAR Divi's wiki and tutorials/guides may not be totally up to date or complete. But I provided the ones that when "I checked", they were correct/up to date mostly. - Uses a Pascal/Delphi syntax language that has support for Arrays, and more (See the Official SCAR Scripting Guide) - Defines for the compiler (SCAR Divi's defines) - Use your Keyboard and Mouse to do things for you (Mouse & Keyboard functions) - Find images/colors on your computer screen (Bitmap/Color/dtm/etc functions) - It has a Window API for Finding/Interacting with Windows/Programs (Window/Client functions) - Text/font (GetTextAt/load font functions) (not documented in wiki yet) - Integer/Boolean/Extended (decimal)/Box/Point/Colors (like clBlack)/other Types (type functions) (Arrays with these types, functions) - Strings (String functions) - Interact with SQLite3 databases (Database functions) - Math (Math functions) - ZLib Compression (Compression functions) - Supports the use of Forms (form functions) - MD5 Hashing (Hashing functions) - Various Conversions for Types and Colors (Conversion functions) - Internet, TCP, HTTP, and proxy (Internet functions) - Hex, & Base64 Encoding (Encoding functions) - Clipboard copy & paste (Clipboard functions) - Time/Date/etc (Time functions) - INI files (INI functions) - Rewrite/Create/Delete Files/Folders (File functions) - Regex matching (Regex functions) - Some Sound usage (Sound functions) - Settings (Not SCAR Divi's settings) (Settings functions) - Command line access (See Command Line paramters) - System (Not much) (System functions) - Debugging (Debug functions) These are the ones just listed from the wiki. There is still a lot of undocumented/not up to date things SCAR Divi can do! - Auto completion of code with (CTRL+Spacebar) - Code hints - Functions to minimize, set as top, minimize to tray, and others for SCAR Divi's window - Use functions from Windows through API Calls - Make your own plugins (Delphi, C++, other) to extend SCAR Divi's functionality - Print your code - Grab colors/bitmaps from the screen with a tool - Change the client (targeted) window's title - Save screenshots - Has changeable hotkeys, change image to string conversion for use in your code - Debug & messages box, color history, function list, and target client information - Form & DTM Editor - Find & replace code - Step by Step debugging has variable list - Up to date coordinates in the bottom left hand corner based on the client (targeted) window - go to line numbers, change highlighted colors - Updating - Built in Firewall And much more to offer. 4. Getting SCAR Divi on your computer No SCAR Divi does not contain any malware, or viruses and anything that says so is a false positive. I've had SCAR Divi for a long time, I've had no problems, and usually my anti virus has no problems with it either. You might have to add it to your "exceptions" list if it bothers you or doesn't allow you to use SCAR Divi. First download SCAR Divi from http://www.scar-divi.com or http://www.scar-divi.com/?page=download then install it on your windows based system. If you need help follow my tutorial on Downloading & Installing SCAR Divi. Or watch Freddy's (the creator of SCAR Divi) 5. Hello World! Run this code in SCAR Divi to produce your first Hello World for SCAR Divi!: [scar] program New; begin WriteLn('Hello World!'); end. [/scar] You should see Hello World! in the Debug Box: 6. The SCAR Divi Interface/Macroing Development Environment Click to enlarge the image and learn all the parts to the SCAR Divi interface! That covers most of the basics. But then we have the menu bar (File, View, Tools) and all of those buttons. I will only cover the buttons under the Tools tab as the rest should be self explanatory The Tools menu offers a variety of things to help you out. 1. You can Redefine SCAR's built in keyboard shortcuts (or hotkeys) 2. Save a screenshot 3. Pick Color and Pick Bitmap, again as seen on SCAR's toolbar 4. Convert a Picture to string (only Bitmap pictures I think to a String for use in your script) 5. String to Picture (a string from SCAR, not sure if legacy strings from SCAR 3.34 or before are supported?) 6. Update Bitmaps, I think this updates your bitmap strings to the new string method (better) 7. DTM Editor, this is for use with using DTM functions such as FindDTM, and etc. 8. Form Editor, to make forms for use with SCAR Divi 9. Explore all the folders inside the SCAR Divi Root folder 10. Associate .scar files with SCAR Divi 11. Export the script to an HTML web page 12. Options (these are the options for SCAR Divi) SCAR Divi's Hotkeys (shortcuts): CTRL + N : New Script CTRL + O : Open Script CTRL + S : Save Script CTRL + T : New Tab CTRL + W : Close Tab CTRL + Alt + W : Close All Tabs CTRL + F : Find text F3 : Find next F7 - Step Into (debugging) F8 - Step Over (debugging) CTRL + R : Replace text Shift + Control + i : Indent text Shift + Control + u : Un-Indent text CTRL + G : Go to line number CTRL + M : Minimize SCAR to system tray CTRL + C : Copy text CTRL + X : Cut text CTRL + V : Paste text F1 : To open the SCAR Divi Online Manual (wiki.scar-divi.com) The rest of the hotkeys you can redefine yourself, here are the defaults: Settings box for SCAR Divi In there you can change settings for 1. The Editor and its highlighting 2. The Firewall 3. Use API Calls in SCAR Divi 4. misc, and more stuff 7. SCAR Divi's Include Manager & Current Includes SCAR Divi's Include Manager reachable by (File->Include Manager in SCAR Divi): You can Install/Remove/Update Includes that will install themselves into SCAR Divi's Includes folder which is reachable by going to Tools->Explore->Includes Folder. Once Installed you can use some of the functions provided by these includes. But you need to include the files in your script. This is why they are called includes because you include them into your script on SCAR Divi to use that include or library. In order to learn about this, and use this. Go to the SCAR Divi Full Scripting/Coding Tutorial section on this page. Freddy's tutorial on using the Includes Manager. Current Includes offered and what they provide: OSI - Official SCAR Include: This provides tons of functionality & tools for SCAR Divi! But this is mainly geared toward automation of a popular game called Runescape®. Created By: Wanted. OSI Wiki: wiki.scar-divi.com/osi OSI Repository on Github: https://github.com/OSI1/OSI1 OSI Repository on SCAR Divi website: http://svn.scar-divi.com/osi/ MSSL - Massive SCAR Scripting Library: This provides tons of functionality for SCAR Divi as well. Much more than OSI but it still needs more documentation, and hasn't reached version 1 yet. Needs some work. Created By: Janilabo SVN Repository located here: http://svn.scar-divi.com/mssl/ GMRL - Game Macro Resource Library: Has some nice plugins for SCAR Divi to extend functionality but its main proponent SPS is currently not working. Created By: ShadowRecon SVN Repository: http://subversion.assembla.com/svn/gmrl/ There's others, but most aren't updated/worth mentioning. 8. SCAR Divi's AutoCompletion/Code Hints and Selecting a Client In SCAR Divi you have one way to auto complete code, and give Code hints to you about parameters. Place your cursor and click inside of the editor. Code hints are seen when you put the first left parentheses when using a function/procedure, and the parameters of the function will be shown. Shortcuts: CTRL+Space: Brings up the auto completion list - Up and Down Arrows: will move up and down the list for you - Enter: With the auto completion list open, hit Enter to auto type the highlighted item for you - . A period to open an Objects list of variables/functions/other Bringing up the auto completion list with CTRL+Space, using Enter and Up and Down arrows: Using a period to open Objects list of variables with Auto completion: Using Code Hints: Selecting a client with the crosshairs in SCAR Divi: 9. SCAR Divi's Advanced Debugging If you pause your script while it is running with the Pause Script button - Your SCAR Divi should look like this. SCAR Divi Debugging Interface: Click to enlarge the image and learn all the parts to the SCAR Divi Debugging Interface! When your Script in SCAR Divi is paused the Pause button will be dimmed because the Script cannot be paused again if it is already paused! StepInto and StepOver, will move the blue line down, so you can go through your script a Step at a time. StepInto will go into functions and procedure if it runs into them on the blue line. StepOver will go over the functions and procedures called and not go into them. There is also a way to set Break Points. Where your script will automatically stop at that break point! You can have several Break Points as well. How to make a break point: Also note if you right click inside the editor you can add Bookmarks to specific lines: If you need help, check out Freddy's (the creator of SCAR Divi) 10. SCAR Divi Full Scripting/Coding Tutorial Read The Official SCAR Scripting Guide! This is an error from SCAR Divi! You need to know what the errors are and what they mean. Freddy's FAQ on Errors Things Not Covered in the Official SCAR Scripting Guide: - Tons of things including procedures, and functions - Including files, and Compiler Directives - forwarding, and API calls - etc. Procedures: [scar] program New; procedure WriteIt(Text: string); begin WriteLn(Text); end; begin WriteIt('Passing a string into writeIt''s text parameter!'); end. [/scar] Procedures always start with the procedure bolded keyword. So format: procedure NameOfProcedure(Parameter declarations); Format without params: procedure NameOfProcedure; Procedures always go in the head of the script. (Before the main loop or the begin end. block) But when you want to use a procedure, you call it and you might have to pass params into it. You can do this inside of other procedures/functions after that procedure or in the main loop. Functions: [scar] program New; function WriteIt(Text: string): string; begin WriteLn(Text); Result := 'stringgggggggggggggg result'; end; begin WriteIt('booooooooo'); end. [/scar] Functions always start with the function bolded keyword. So format: function NameOfFunction(Parameters): TypeOfResult; Format without params: function NameOfProcedure: TypeOfResult; Functions always go in the head of the script. (Before the main loop or the begin end. block) But when you want to use a function, you call it and you might have to pass params into it. You can do this inside of other procedures/functions after that function or in the main loop. Note: The Result variable is set to a string. We said that the result of the function would be a string! So thus the result variable has to be set to a string in this case! You don't have to use the Result variable if you don't want to. But then your function would be just like a procedure, it would return no value! Functions return a value or values set by the result variable inside of the function! So I could set a string variable to store the value returned by the WriteIt function! Just remember that in the head section of the script. The order of things matters! If something tries to call a function that isn't declared until later in the script. It will throw an error! Including files and using Defines (Compiler Directives): You can include SCAR files into your script as libraries of code. Inside of the include file Just remember that in the head section of the script. The order of things matters! If something tries to call a function that isn't declared until later in the script. It will throw an error!. There is no begin end. block inside an include, because they are meant to be included for use in your script not to run a script! [sCAR] program New; {$DEFINE Testing} {$I Test/Test.scar} function WriteIt(Text: string): string; begin WriteLn(Text); end; begin WriteIt('booooooooo'); end. [/scar] {$DEFINE NameOfDefine} This is the format for defining something! Like Freddy has defines for SCAR Divi, for different versions! Freddy's defines for SCAR though are already active depending on your SCAR version Then you have {$IFDEF} {$ENDIF} {$ELSE} and others to use like you could do: {$IFDEF Testing}. Note: that compiler defines can go just about anywhere in the script including the Main Loop! {$I Test/Testing.scar} This line will look to see if there is a folder inside SCAR Divi's includes folder called Test. And tries to include the functions and procedures from the Testing.scar file. Remember this goes by what SCAR Divi has set for its includes folder: SCAR Divi's Includes Folder/Test/Testing.scar Same rules of ordering apply to including files as well! -- Will add more to this later 11. Resource Links for SCAR Divi and the forums, Tuts/Resources/etc. SCAR Divi Forums: 1. SCAR Divi Forum Rules 2. BB Code List 3. Tutorial Section SCAR Divi: 1. SCAR Divi Wiki page 2. The Official SCAR Scripting Guide 3. SCAR Divi Change Log 4. SCAR Divi Development Roadmap 5. SCAR Divi Bug Tracker 6. SCAR Divi SVN 7. SCAR Titan SVN 8. SCAR Divi Download Page 9. SCAR Divi Current Download Archive (some) 10. SCAR Old Website before SCAR-Divi.com 11. Old SCAR Divi Download archive (pre~3.23) 12. List of Virtual Key Codes -- Will add more to this later ~WIP If any of the links are broken, or you need help, feel free to private message me, and I might help you, but I will definitely private message you back. ~LordJashin -
If you're here reading this right now the first thing you're probably wondering is What is SCAR? and Why would I want to be a user... much less someone who creates new scripts? SCAR is a macroing application used as a tool of artificial intelligence made by Freddy to help simplify the task of automating by gathering useful resources and putting it into an easier to use application (IDE/CDE) in pascal script which allows users to create their own useful scripts to share and modify with others. There are people who make includes for SCAR that help gather more useful resources depending on application. We'll get more into includes later. Getting SCAR up and running is as simple as downloading and installing it. http://forums.scar-divi.com/tutorials-faq/303-how-get-osi-scar-ready-botting.html That link is a little outdated but you should be able to follow basic instructions easily enough to find the download page for SCAR on the main site and get OSI using the includes manager File -> Includes manager (in SCAR) SVN and git are added extras that will help you share code with people across the world and organize projects. Now that you have SCAR ready to go (and OSI for added resources) you'll probably want to use SCAR. You'll notice a lot of shiny buttons. I'll explain all of them File -> This menu is self explanatory Edit -> This menu is also self explanatory... there's a few extra features that you probably aren't used to for example increase/decrease indenting... that's used to double space over for coding standards example: begin Bad; Standards; Indented begin Good; Standards; end; I'm not going to teach you programming standards in this tutorial but you can see there is a particular way to code that increases its quality as viewed by others. If you intend on being a script writer you're probably going to want to be a good typer. If you can't type good enough already you may want to invest in something like Mavis Bacon etc. get your speed up.. you'll also want to work on your act i.e. your grammar etc. it's important to be well composed overall if you wish to be successful and respected by other coders. You'll see there's stuff like Replace and Go to line etc. these are just extra tools to help you edit big blocks of code all at once or sort through them. You can use Notepad++ to help you with that. The most important one maybe be CTRL + F this one will allow you to search through massive blocks of text to match phrases. I use it on the internet and elsewhere when reading articles. View is pretty much self explanatory. You have a functions list that shows you all of your functions/procedures and if you click on them brings you to that line (we'll get into what functions etc. later) there's colors tools, some other tools, and lastly there is Minimize to tray and SCAR always on top. Minimize to tray just means SCAR turns into a little icon in the system tray and SCAR Always on Top means that window will be at the front and you can't overlap it. The next menu is Script. Your first menu option is Compile.. this is good for checking to see if the script has any errors. if it compiles fine than your script should be good to run! This is good for debugging scripts that won't compile. The next Thing is your Run option. It's the same as the run button. It compiles the script to check for errors and then executes the code to begin running the tasks it has been programmed to. There's Pause and Stop. These are used for pausing the script while its running and for stopping the script entirely. On the Tools menu you'll find Redefine Hotkeys... if you click on it it'll pull up the commands you can access like Pause and Run simply by hitting a key sequence (like CTRL + ALT + DEL) and you can even change them to what key sequences you want. Savescreen shot will save a screen shot to your screen shots folder (under Explorer -> Screenshots Folder). Pick color will pick 1 pixel's color where you click and automatically copy that number to your clipboard and post the coordinates and color decimal value in the debug box. Pick Bitmap allows you to pick bitmap. Picture to string will convert a bitmap from file to text you can paste into your script. String to picture does just the opposite. DTM Editor (that's for more experienced coders.. you'll have to find a DTM tutorial.. I'll make one before too long.) Form editor lets you make your own GUIs. Under Tools there is a sub menu called Explorer that all you to access your Dfm folder (containing your GUIs you made in the form editor). Fonts folder (containing all your fonts) with OSI they'll actually be contained within OSI... Includes folder.. this is where your includes will be stored i.e. OSI . MSSL, GMRL. Warpie etc. there's some more folders but those are all pretty self explanatory.. if you're curious just click on them. Back to the Tools Menu there is Associate .scar files so that .scar files now have the SCAR emblem and open SCAR when you click on them Export script as html changes a script to html format for posting on the internet to keep the style Options you'll find code hints, Syntax, firewall options. Should be self explanatory. Client you'll find Client always on top (already explained above by SCAR always on top). Transparency you can actually make the window partially see-through. Reset Client specified The client is what SCAR is looking at. If you drag and drop the cross hairs onto runescape now instead of the whole screen it just sees runescape. This is very important as all the coordinates (like you saw earlier with color picker) are relative. Everything else in SCAR as far using it should be self explanatory. If you have any questions hop on the SCAR IRC http://forums.scar-divi.com/forum-discussion/2572-access-scar-irc-chat-online-access-help.html From here you need to go read tutorials on how to become a scripter. I've written two... they are both very old and I myself have gotten a lot better since I wrote these but they are still very good tutorials that will get you on the right path Tutorial for the "Beginner Scripter". With video aid. Tutorial for the "Intermediate Scripter" with video aid. I'll be making new ones -Wanted
-
1. Go to www.scar-divi.com You should get a page that looks like this. 2. SCAR Divi only supports Windows XP, Vista, 7, and above. Next hit the big DOWNLOAD button: You should be at a page like this. 3. Next hit the Download SCAR Divi button: You should now get a file download or run popup unless you have it turned off, maybe like this: 4. Download/save or run the file, and open it up, hit run if it asks you to. You should be at this screen. 5. Hit next, and finish installing it, you should get the following screens. Install it in whatever folder you want to. Accept terms screen Select Destination folder screen Select Start Menu folder screen Select Shortcuts Install SCAR Divi Advertisements Finish wizard! 6. Now go to your start menu and search for SCAR Divi, or go to where ever you installed it. There should be a bin or some folder that has the SCAR Divi program in it in the form of an exe file. Open it. Folder my SCAR Divi was at 7. Finally! You now have SCAR Divi open! You should be done, and you should be now seeing this or SCAR Divi. If you see this just set the directory you want SCAR Divi to put its files at ("working directory") then click "Ok". Congrats your done! Problems/Other Info: SCAR Divi does not have any viruses or anything bad. So any reports from Software like Anti-virus software IS a false report. SCAR Divi is even hosted on Softpedia! If you have any problems with installing SCAR Divi, or with SCAR Divi itself in any way. You can make a thread about it, post something on the SCAR Divi forums, there is tons of helpful people, and even Freddy the creator of SCAR Divi himself! That will reply to you and try to help you.
-
yooo, whatsup guys. I'm just gonna give a couple tips on script layout and faster performance. provided you've already learned what variables, constants, procedures and loops are..we will begin making a basic loop and then progress into a more intermediate loop. this scripts' main purpose is to show you're coding "grammar." see, the grammar is very important when learning how to script. it makes everything much easier to read, and if you do it right, makes you look good. [scar]program Grammar; var x: Integer; procedure a; //if procedure a is declaired, x will = 55. begin x := 55; end; begin if x = 0 then //* begin // simple if and then a; // statement. end; //* WriteLn('#'+IntToStr(x)); //turns integer X into string X. (the function WriteLn requires a STRING, only.) end.[/scar] now a simple loop. it's made up of two constants, (both are STRINGs but const "i" will be changed over into a INTEGER) one procedure, and one main loop. [scar]program BasicLoop; const i = '5'; //Mili-seconds (1000 = 1sec) const x = 'bob'; //Text2Type procedure talk; begin TypeText(x); //types what const x ='s to. Wait(StrToInt(i)); //this time we're going to go from STRING to INTEGER. (function Wait(); requires an INTEGER.) end; begin repeat //* talk; // Main Loop (false = repeat until stopped) until(false); //* end.[/scar] now for a more complex loop. this script contains three constants, one variable, one main loop, and two procedures. [scar]program inDepthLoop; var x: Integer; const i = '5'; //Mili-seconds (1000 = 1sec) const a = 'hey'; //Text2Type const b = 'bob'; //Text2Type procedure scramble; //makes var X randomized between 0-10. begin x := 0+Random(10); end; procedure talk; //main FUNCTION of script begin if x > 5 then begin TypeText(a); Wait(StrToInt(i)); end; if x < 5 then begin TypeText(b); Wait(StrToInt(i)); end; end; begin repeat //* scramble; // Main talk; // Loop until(false); //* end.[/scar] Dunno if it'll help, might:D Thnks.
-
I'm working on the official SCAR scripting guide which you can find here: http://wiki.scar-divi.com/index.php?title=The_Official_SCAR_Scripting_Guide It is currently far from complete, but it may be nice for new scripters to check out as it already contains a decent amount of information about SCAR scripting. Let me know in this topic if anything isn't clear and I'll try to improve it.
-
Auto Color Aid (ACA) By: wyn10 Auto Color Aid (ACA) is known for getting selecting the best color out of an object. ACA is stored in OSI/Tools for anyone to use. Before opening ACA, you need to be logged into Rs with the object you are trying to find, and Alt+Printscreen shown here... Paste the image in Paint and save it as a 24-bit bitmap. Now the fun part. Open ACA, which is in Includes\OSI\Tools. You get something like this... What you want to do now is go into the client Menu on the top-left, and choose Load Bitmap. Select the image you saved earlier in paint. Here's a example of what it should look like...(I have cropped my image beforehand within paint, so it's easier to work with) Now on the bottom right, Under CTS, choose 2. As it's the most common/accurate. Now start clicking the image to gather color points of the Object; 6-7 should be plenty, make sure to follow the detail window near the center to know you're still within boundaries of your object you're trying to find. After choosing your points, make sure you delete your duplicates by right clicking your first number in the list on the right, and selecting Delete duplicates. In my example image I will be getting the chest using the Silver/White outline. When you select "Mark best color" and red is covering only what you want, you've found the right color. Here's my result for my example image. Notice red is only covering what I need. See 11119539 under Color and tolerences? That is the color we are gonna use. The tolerance of the color is shown on the bottom right, above CTS. A perfect example for object finding is under Includes\OSI\RS2\Extended\Object.scar named FindObjSize. Using FindObjSize we can find the color using the parameters.... FindObjSize(var X, Y: Integer; Color, Tol, Width, Height: Integer; UpText: TStringArray): Boolean; Utilzing these parameters (I hope you can play with them yourself) I find the object perfectly with FindObjSize(x, y, 11119539, 13, 32, 35, ['chest', 'hest']) I hope you learned on how to properly use ACA with this guide.